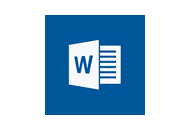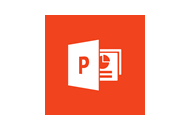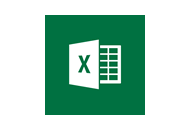各ソフト別のデータ作成時の注意点をまとめました。お使いのソフトをお選び下さい。
Illustratorで名刺データを作る際の注意点
まずは入稿用テンプレートのダウンロードをお願いいたします
テンプレートにデータを配置頂いた状態で以下の項目を
チェックいただくようにお願いいたします
Adobe Illustrator(イラストレーター)で作成したデータを作成する際の注意点をまとめましたのでご注文の前にご確認ください。
塗り足しについて
背景の白地を出さないために塗り足しを設定します。左図のように塗り足しが設定されていない場合、点線で断裁すると右図のように白地が出てしまいます。トリムマークは点線で断裁することを示すものです。
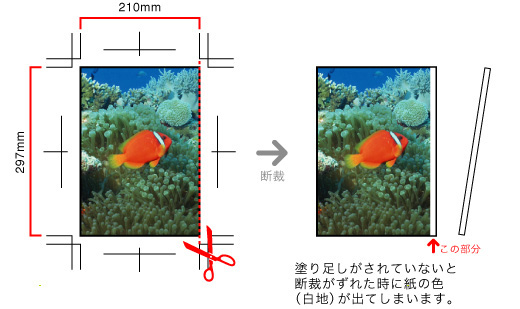
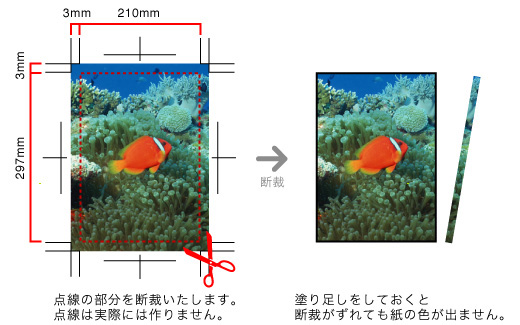
文字位置について
塗り足しの時と同様に、内側に余白を作ります。文字列、ロゴなど中途半端に切れてしまっては困るオブジェクトを断裁のラインよりも3mm以上内側に配置します。余白は断裁のラインが内側にずれた時に対応するものです。

塗り足し、余白共に設定し、断裁位置はトリムマークで指定されています。仕上がりサイズはお申し込みしたサイズに設定してください。(通常はトリムマークを作ってから制作を始めます。)
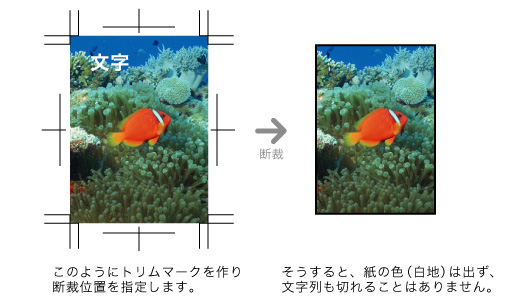
隠す機能

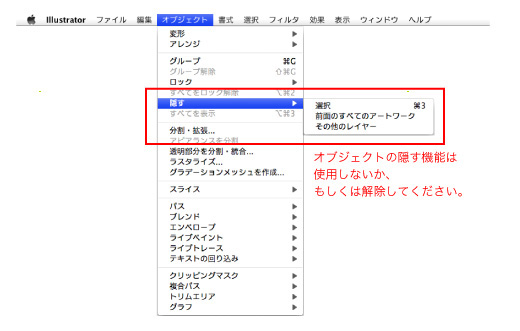
ロック機能
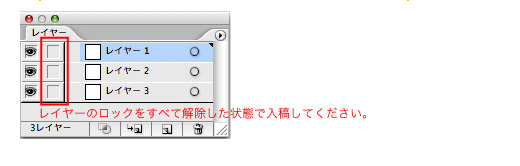
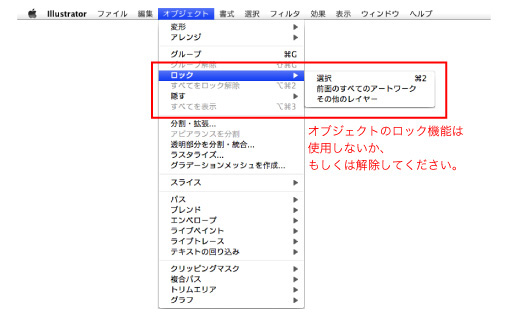
フォントのアウトライン化
フォントをアウトライン化する
[ レイヤーのロック ][ オブジェクトのロック ][ 隠す機能 ] ( ※参考:隠す、ロック機能について ) が使用されていないのを確認後、全てのオブジェクトを選択した状態で[ 書式 ] → [ アウトラインを作成 ]を行います。
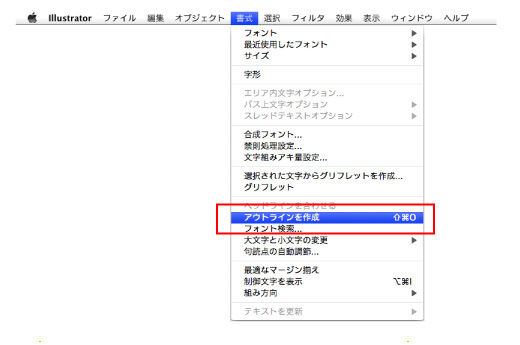
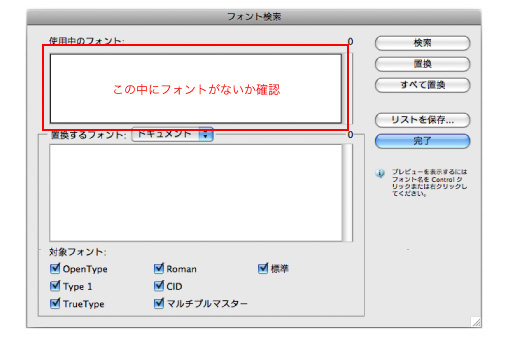
全てのオブジェクトを選択した状態で空白、フォントがない印刷されない点を削除します。[ 選択 ] → [ オブジェクト ] → [ 余分なポイント ]を選択し、削除します。
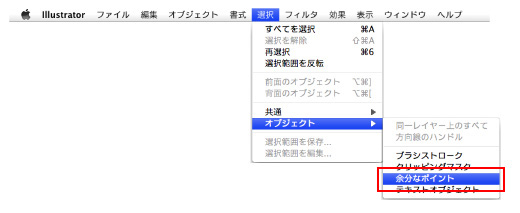
カラーモードと解像度
データのカラーモードは必ずCMYKで指定してください。RGBデータで作成されますと色味がかなり変わります。 イラストレータの場合、ファイル→ドキュメントのカラーモードがCMYKになっているか確認 フォトショップの場合、イメージ→モードがCMYKになっているか確認して下さい。
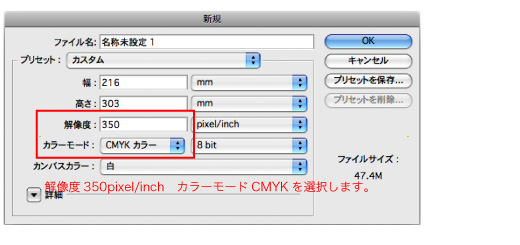
PhotoshopElementsは使用制限付きのため[ RGBカラー ]しか使用できないようです。RGBモードで制作すると印刷する時に色味がかなり変わります。多くの場合くすんだ状態になります。弊社で変換することも可 能ですが、備考欄にその旨を記載とともに色味の変化をご了承下さい。
線の太さ・濃さ
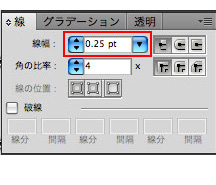
特色CMYK変換
その場合色味が若干変わります。データ作成時にお客様にてCMYK変換して確認してください。
イラストレータの場合、ウィンドウ→カラーの右上のCMYKのボタンをクリックで変換して下さい。
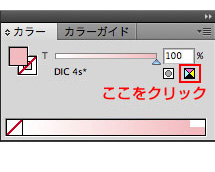
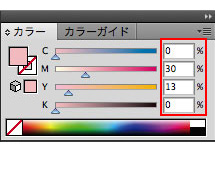
7.配置画像について
埋め込み画像
画像をイラストレータ内に埋め込みます。データサイズは重くなりますが、リンクしている元画像が無くても画像は表示されます。
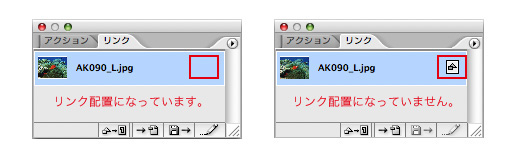
どちらの指定でもかまいませんが、一番確実なのは埋め込み画像でリンク指定していただき、さらに元画像もお送りください。
スミベタとリッチブラック
スミベタK100%とリッチブラックC50%M40%Y30%K100%はモニターの見た目ではどちらも黒に見えますが、リッチブラックはK以外の色も指定してありますのでカラー扱いとなります。
4C1Cの入稿データの裏面にリッチブラックが指定されていないか等ご確認ください。
またリッチブラックで指定される場合、CMYKの総量が250以下になるようにしてください。
リッチブラックは乾きにくいので納期が伸びる可能性がございます。
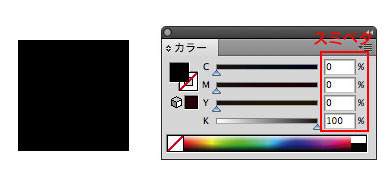
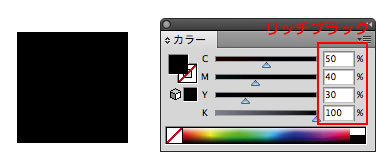
トリムマーク(トンボ)について
トリムマーク(トンボ)で断裁位置を判断いたしますので必ず確認してください。
印刷サイズのオブジェクトを作成・選択→フィルタ→クリエイト→トリムマーク、もしくは効果→トリムマークで作成して下さい。
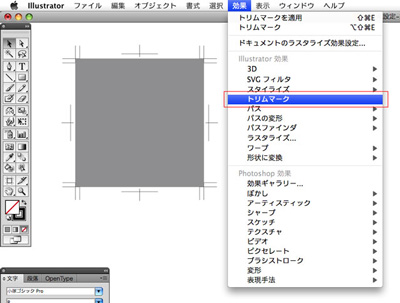
確認用画像
フォント・オブジェクト・画像の確認などをする為に必要になります。
注)確認用画像が無い場合でも、印刷データに問題が無ければ印刷開始となります
ファイル名と拡張子は必ず半角英数字にする
また拡張子も必ず付いているか確認してください。
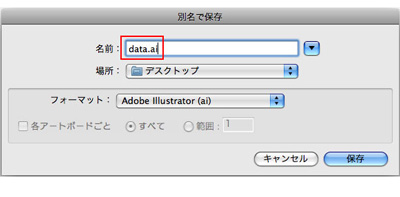
加工のガイド
ガイドでの指定が無い場合は加工が出来ません。
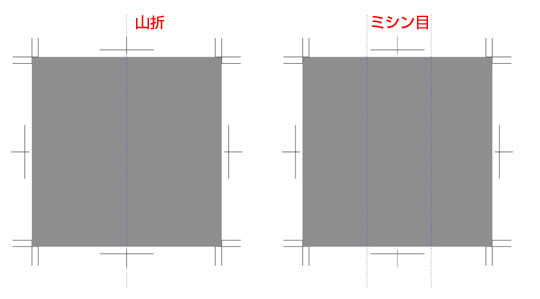
注文サイズと作成データのサイズ
注文サイズがA6で作成データがA4の場合、一切サイズの変換等は行っておりません。
保存バージョン
効果使用時はアピアランスを分割
アピアランスを分割していないと、データと違うものが印刷される場合がございます
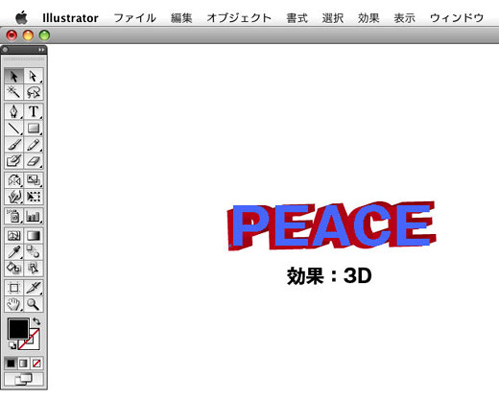


オーバープリント
ウィンドウ→属性→塗りにオーバープリントにチェックが入っていない事を確認。
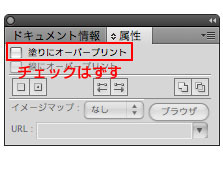
透明・ドロップシャドウ
印刷ミスの原因となります。もし、どうしても使用されるときはラスタライズを指定してください。
ラスタライズとはオブジェクトを画像データ化する事で、透明・ドロップシャドウ等を使用された時の不具合を防ぎます。
オブジェクト→ラスタライズ(解像度→高解像度300dpi・背景→透明)を指定。
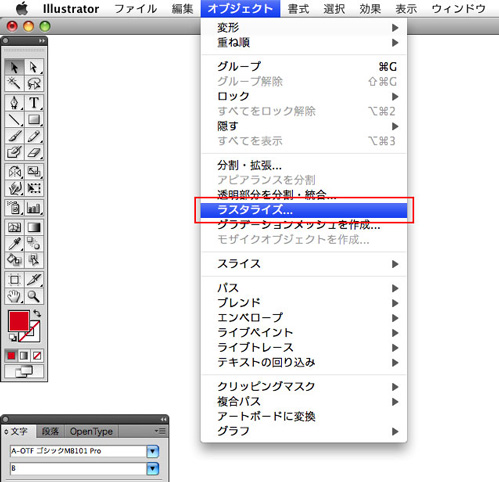
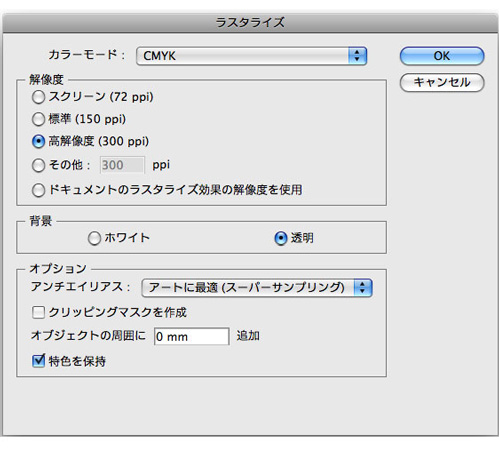
裏写り
弊社では、裁ち落とし線内側5mm内の裏写りに関しましては製品保証の対象外となります
天地
ズレ
本来、緑のラインが断裁ラインですが紙の収縮、機械の遊び分のズレにより図の星の位置で断裁となることもございます。

例)上下左右対称なデザイン・枠で囲むようなデザイン・断裁位置ギリギリに文字、写真データがある。
下記のようなデザインの場合、断裁時のズレにより文字や画像が切れてします場合が在りますのでご了承下さい。
文字等の配置は内トンボより2mm~3mm程度内側に配置下さいますようお願いいたします。
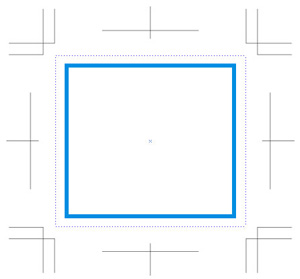
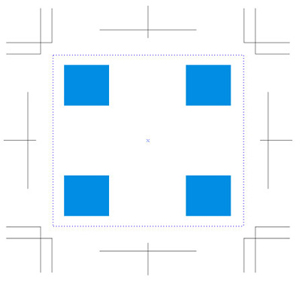

ベタ塗り・グラデーション
色ムラに関しましては保証いたしかねますので予めご了承下さい。
ベタ塗りの場合、用紙によってはバリでる場合もございます。
特に、グラデーションを使用され最小値が0%の場合などは1%前後の位置で急激に色が変化する場合がございます。
※グラデーションの色が薄かったり、変化の差があまり無い場合は上手く印字されない可能性がございます。

配色について
例)
背景K100%のベタ塗りの上にK95%の文字の印字や、5%以下での配色(背景がM2%など)は、モニターの通りに印刷することが出来ません。
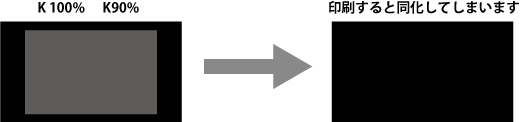
名刺のご注文は以下のボタンより
もし、できない場合は・・・
お問い合わせいただきましたら原因を調査いたします。
名刺でお急ぎの場合はデザインを選ぶだけで名刺をかんたんに作成するサービスを用意していますのでご利用ください。
※原因を特定するのにお日にちをいただく可能性がございます。
デザインを選ぶだけで名刺をかんたんに作成
600種のデザインの中から選びweb上で自由にデザインを作成できるご注文方法です。
ソフトは必要無く、データ入稿もJPEG入稿も必要なくご注文後もweb上で編集ができるので手間が大幅に省けます。
写真もロゴも配置できます!ご検討の程よろしくお願いいたします。