名刺の印刷・作成なら「プリスタ。」で!!片面モノクロ名刺190円、カラー名刺430円より60種類以上の豊富な用紙を取り扱い!
JPEGファイルの書き出しかた(Windows Office)
入稿時にJPEGデータが確認用として必要となります。
STEP1準備
JPEG画像を作るためにCube PDFというソフトを使用します(無料)
印刷データと照らし合わせるため、お客様にとって無料で使いやすいものを・・・ということで調べて辿り着きました。
Officeデータは印刷用データに変換する際に文字崩れや、サイズが変わる事が非常に多く、JPEG画像がないと判断できないのです。
お急ぎのところお手数ですがご協力の程お願いいたします。
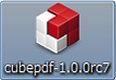
まずはcube PDFをダウンロードhttp://www.cube-soft.jp/cubepdf/
リンク先へ飛べない場合は以下のURLからもダウンロードが可能です
Vector : http://www.vector.co.jp/soft/dl/winnt/writing/se485115.html
窓の社 : http://www.forest.impress.co.jp/library/software/cubepdf/
STEP2インストール
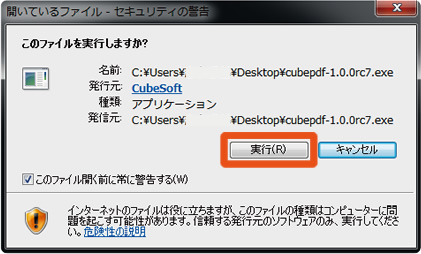 アイコンをダブルクリックでこのウィンドウが現れます。
アイコンをダブルクリックでこのウィンドウが現れます。
実行をクリック
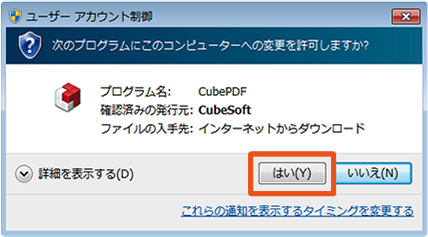 実行するをこのようなウィンドウが現れるので、はいをクリック
実行するをこのようなウィンドウが現れるので、はいをクリック
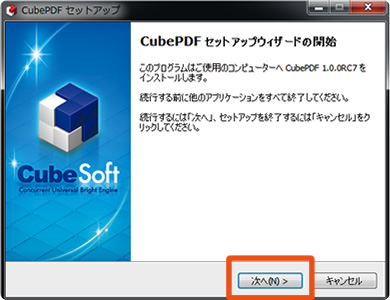 はいをクリックするをこのようなウィンドウが現れるので
はいをクリックするをこのようなウィンドウが現れるので
次へをクリック
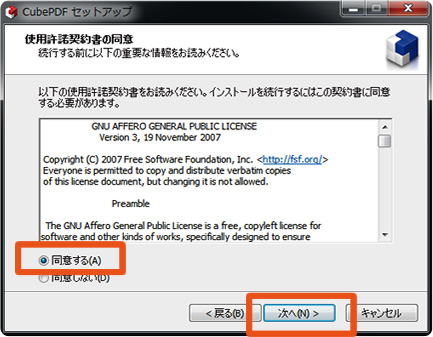 同意するにチェックを入れて
同意するにチェックを入れて
次へをクリック
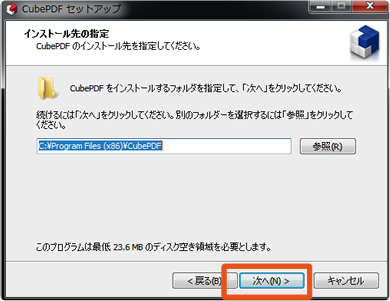 次へをクリック
次へをクリック
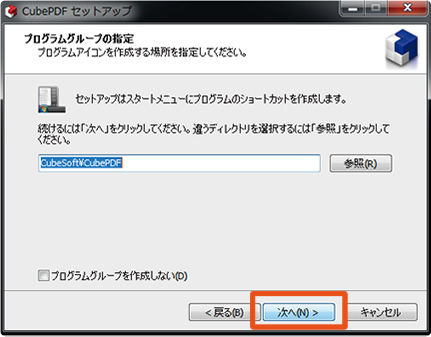 次へをクリック
次へをクリック
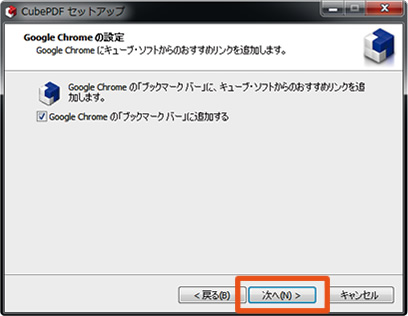 ブラウザのブックマークバーにCubePDFのアイコンが出現します。
ブラウザのブックマークバーにCubePDFのアイコンが出現します。
不要な場合はチェックを外しても問題ありません。
次へをクリック
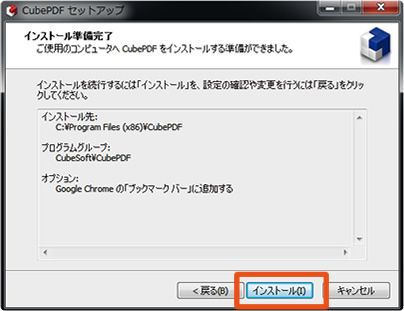 インストールをクリック
インストールをクリック
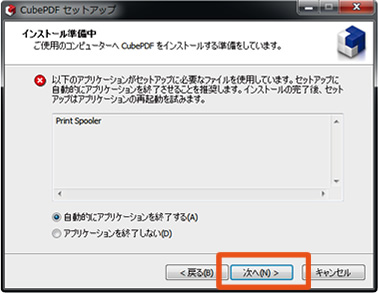 大事なアプリケーションが開いている場合は終了してから
大事なアプリケーションが開いている場合は終了してから
次へをクリック
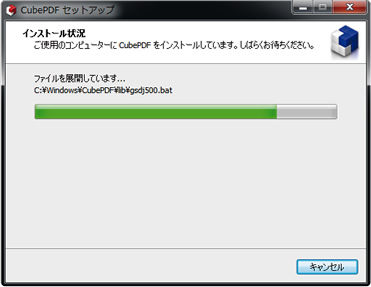 インストールが始まります。
インストールが始まります。
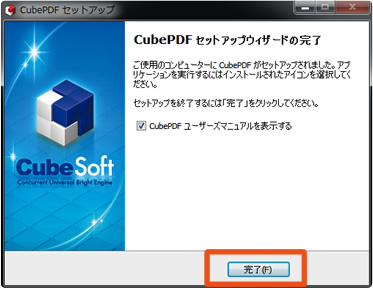 完了!!
完了!!
完了をクリック
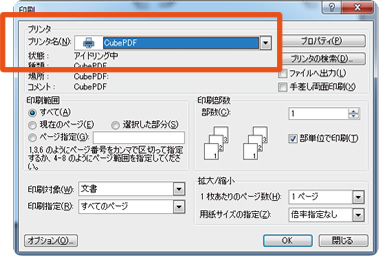 インストールするとプリンター選択時に
インストールするとプリンター選択時に
「cubePDF」が選択できます。
STEP3変換
 ●保存したデータを開き【印刷】をクリック
●保存したデータを開き【印刷】をクリック
用紙設定を「A4」またはA4より
大きいサイズに設定してください。
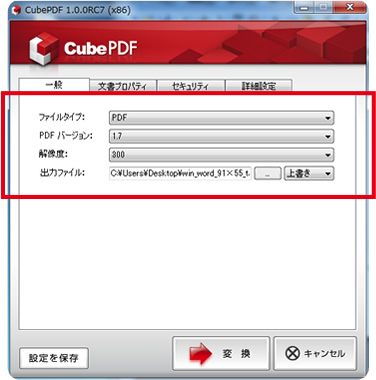 ●プリンタ選択時に先程インストールした
●プリンタ選択時に先程インストールした
【cubePDF】が選択できますので
選択して「OK」をクリックすると下の画面が表示されます
●赤枠の部分を下記のように変更をお願いします
ファイルタイプ:JPEG
PDFバージョン:変更できません
解像度:450
出力ファイル:確認できる場所を選択して(デスクトップをオススメします!!)
解りやすいデータ名を指定してください
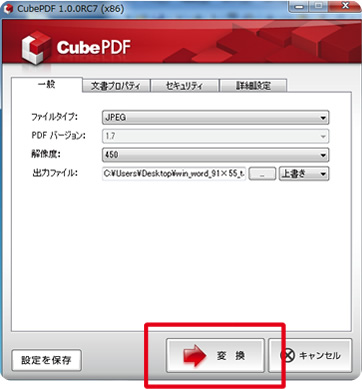 ●「変換」をクリック
●「変換」をクリック
少し時間がかかる場合がございます。
STEP4書き出し完了〜ご注文へ
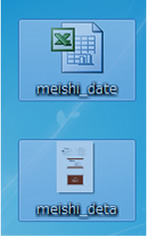 指定した場所にJPEGができましたっ!
指定した場所にJPEGができましたっ!
完了です!!
データ入稿時にJPEG画像も一緒にご入稿ください
ご協力いただき、誠にありがとうございます!
これでご入稿の準備が整いました。
商品をカートに入れて、カート内でデータをご入稿となります。
オプション選択時に「オフィス入稿」のオプションを付ける事を忘れずにお願いします。
ご注文は以下のボタンより
もし、できない場合は・・・
お問い合わせいただきましたら原因を調査いたします。
名刺でお急ぎの場合はデザインを選ぶだけで名刺をかんたんに作成するサービスを用意していますのでご利用ください。
※原因を特定するのにお日にちをいただく可能性がございます。
デザインを選ぶだけで名刺をかんたんに作成
600種のデザインの中から選びweb上で自由にデザインを作成できるご注文方法です。
ソフトは必要無く、データ入稿もJPEG入稿も必要なくご注文後もweb上で編集ができるので手間が大幅に省けます。
写真もロゴも配置できます!ご検討の程よろしくお願いいたします。
