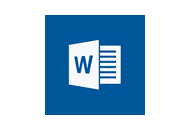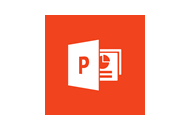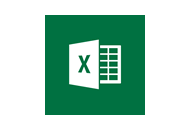各ソフト別のデータ作成時の注意点をまとめました。お使いのソフトをお選び下さい。
PowerPointで名刺データを作る際の注意点
まずは入稿用テンプレートのダウンロードをお願いいたします
テンプレートにデータを配置頂いた状態で以下の項目を
チェックいただくようにお願いいたします
Officeで作成したデータでの入稿の際は、[ファイル] メニューの [エクスポート] または [名前を付けて保存] からPDF形式で保存したファイルを入稿してください。
STEP1 テキストの入力について
文字(テキスト)の入力について
テンプレートのガイド内に文字や切れては困るものの配置をお願いします。
※ガイドを動かさないようにご注意くださいませ。
【テキスト】※バージョン2003・2010
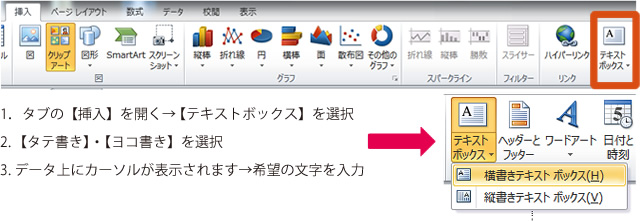
①フォントのカラー・サイズ変更
1.フォントを入力後、打ち込んだテキストを選択 → タブの【ホーム】からフォント・文字のサイズを変更
文字のカラーや配列や配置も希望に合わせて編集が可能です。
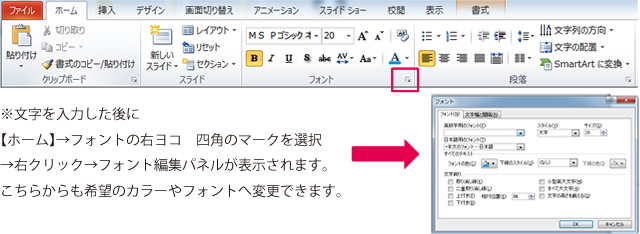
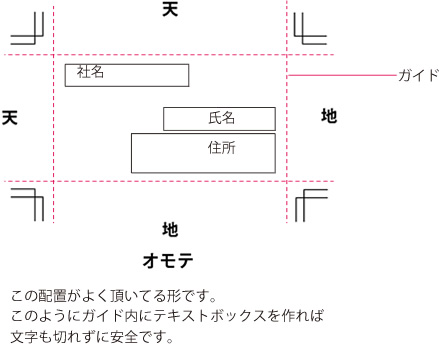
STEP2 画像やロゴの配置について
写真や会社のロゴマーク等を配置方法について
元々の画像が粗いものであれば、印刷しても粗くなります。
出来る限り解像度の高い綺麗な画像のご使用をお願いいたします。
【ロゴ・画像配置】
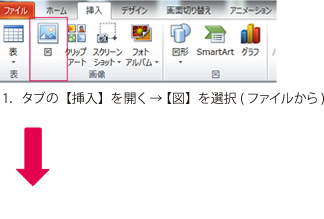
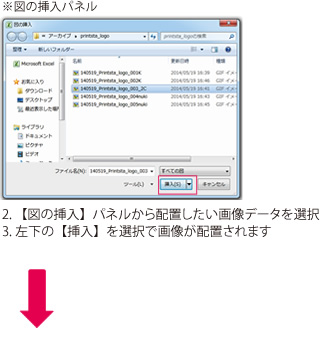

STEP3 フォントの埋め込み
他のPCでデータを開いた際に文字(フォント)が変わらないようにする処理です。
フォントによっては埋め込みができないフォントもありますので、ご注意ください。
【フォントの埋め込み】
※Microsoft Windows および Microsoft Office に搭載されているフォント
Windows に搭載されている TrueType フォントは埋め込みが可能です。また、ライセンスに制限がない場合、
ほかの TrueType フォントも埋め込むことが可能です。
◎希望のフォントがどうしても埋め込めない場合は、ライセンスの問題などが考えられます。
このような場合は、違うフォントに変更することをおすすめします。
・Power point2003の場合
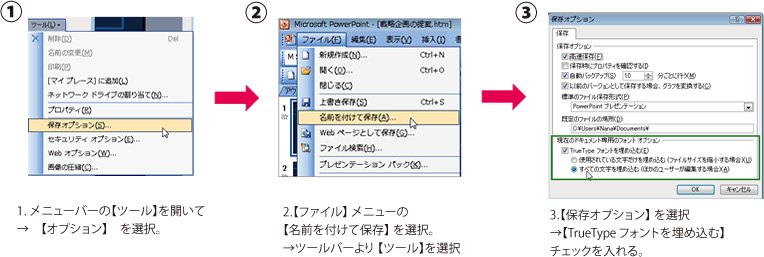
※必ず埋め込み処理後はデータを上書き保存もしくは別名で保存してください。
・Power point2010の場合
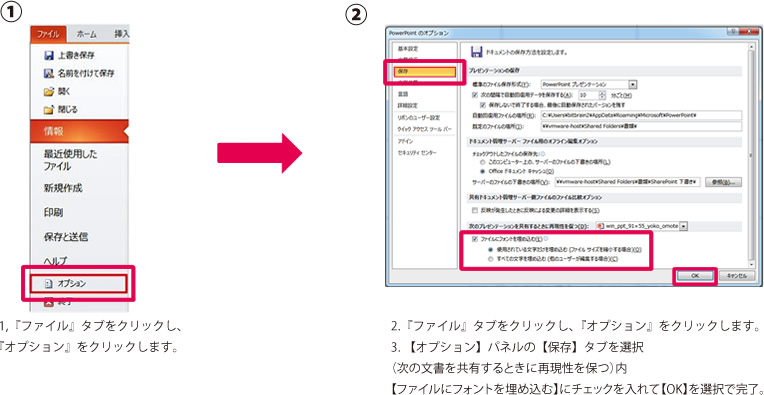
名刺のご注文は以下のボタンより
もし、できない場合は・・・
お問い合わせいただきましたら原因を調査いたします。
名刺でお急ぎの場合はデザインを選ぶだけで名刺をかんたんに作成するサービスを用意していますのでご利用ください。
※原因を特定するのにお日にちをいただく可能性がございます。
デザインを選ぶだけで名刺をかんたんに作成
600種のデザインの中から選びweb上で自由にデザインを作成できるご注文方法です。
ソフトは必要無く、データ入稿もJPEG入稿も必要なくご注文後もweb上で編集ができるので手間が大幅に省けます。
写真もロゴも配置できます!ご検討の程よろしくお願いいたします。